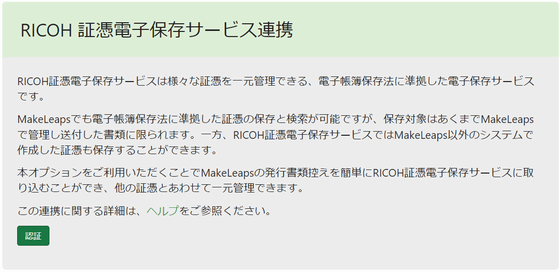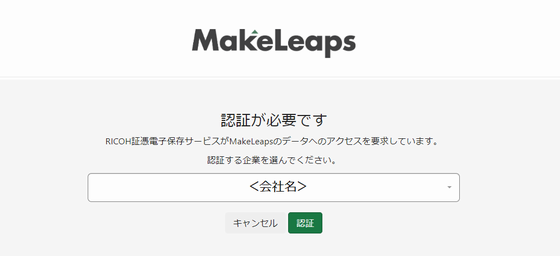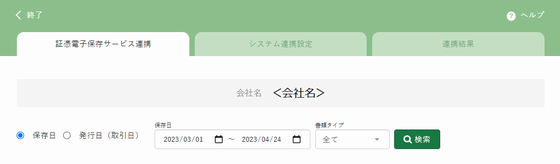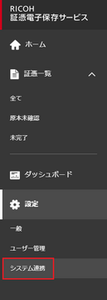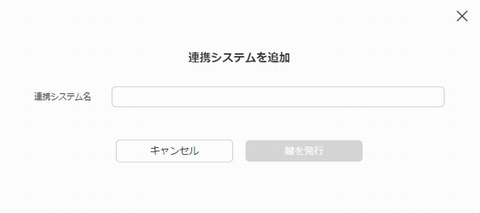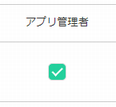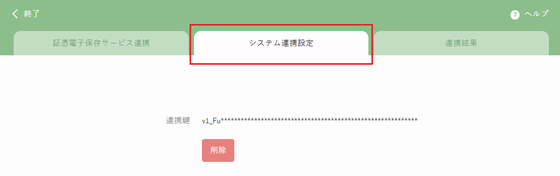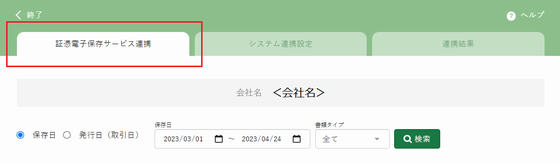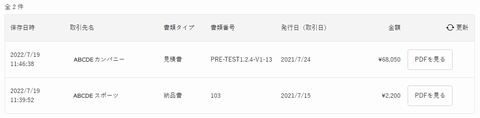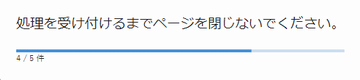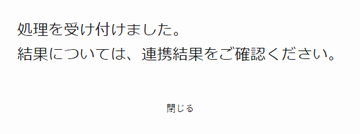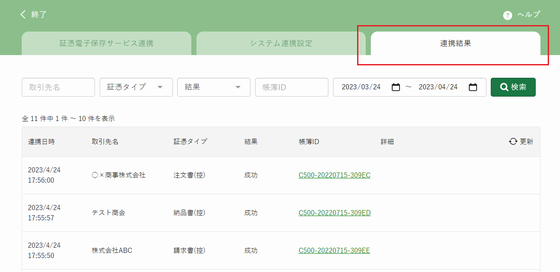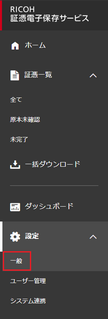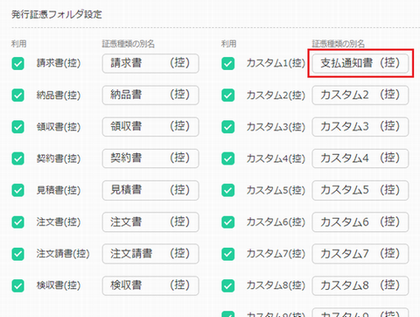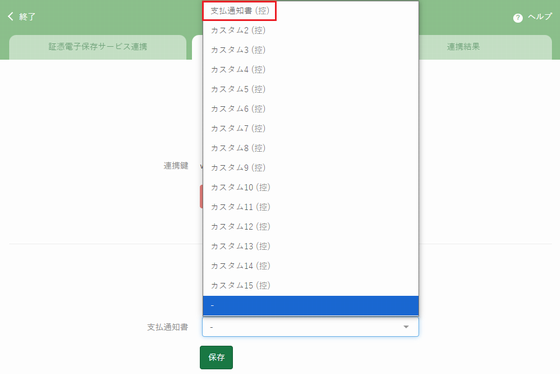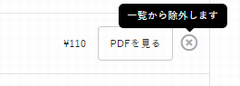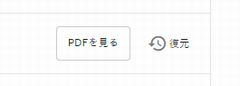前提条件
書類タイプと連携件数において、下記条件があります。
書類タイプ
連携対象となる書類タイプとそれぞれに対応して証憑電子保存サービスに登録される書類タイプは下記となります。
発注書(自社宛)、作業報告書、検収書は連携対象外となります。
| MakeLeapsの書類タイプ | 証憑電子保存サービスの書類タイプ | 備考 |
|---|---|---|
| 発注書(取引先宛) | 注文書(控) | |
| 見積書 | 見積書(控) | |
| 発注書(自社宛) | - | 連携対象外 |
| 注文請書 | 注文請書(控) | |
| 作業報告書 | - | 連携対象外 |
| 納品書 | 納品書(控) | |
| 検収書 | - | 連携対象外 |
| 支払通知書 | カスタム(*注) | |
| 請求書 | 請求書(控) | |
| 領収書 | 領収書(控) |
(*注)フォルダ設定でカスタム証憑のいずれかに割り当てる必要があります。設定方法については支払通知書の証憑フォルダを設定するを参照ください。
※証憑電子保存サービスにおいて、「設定」-「一般」画面にある「発行証憑フォルダ設定」の「利用」チェックが外れていると連携できません。
当該書類の「利用」チェックを付けてから再連携してください。
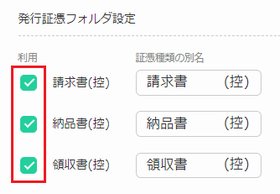
同様に、証憑電子保存サービスにおいて、「設定」-「ユーザー管理」画面で設定する「アプリロール」が「閲覧専用ユーザー」のときは連携できません。
「アプリ管理ユーザー」または「一般ユーザー」アプリロールを持つユーザーで連携をおこなってください。
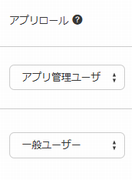
連携件数
一度に連携できる件数の上限は500件となります。
MakeLeapsからデータを取得する際、501件以上対象がある際は、複数回に分けて連携をおこなってください。